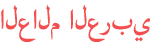Duration 6:56
Ep. 9 | Procreate Actions pt. 3 - Sharing your artwork ++ | Procreate Basic Series by Haze Long
Published 11 Feb 2021
Actions part 3 - Intro 00:00 1. Sharing your Artwork 00:27 2. Time Lapse Settings 02:31 3. Preferences 03:11 Download cheatsheets, brushes and palettes here - http://hazelong.com/procreate-downloads Hi, everyone, my name is Haxr. Today is Episode 9 of the Procreate basic series, and today we will be learning all about actions. It's actually the last part of the actions tutorial in Procreate for this basic series. So in today's tutorial we'll be learning all about sharing your atwork, time lapse settings and preferences. So don't forget to like, comment and subscribe. We will begin by picking up from yesterday's tutorial and goinginto how to share artwork now The next tab that we want to talk about is share. So share, you can have a couple of options. If you share in Procreate, you will create the procreate file and duplicate it with all your layers still intact. So if you want to back up your file, this is the great way to go. And PSD is actually a format for Photoshop. So if you share as pSD you can actually import in Photoshop and continue working on your artwork. And PDF is a document format and JPG, PNG, TIFF is image format being the TIFF format is more towards printing. So if you're printing, you want to save your file as a TIFF before you send it to the printer. Another option is you can actually share the layers separately. So if you share as PDF, all your layers will still be in the PDF file as well as PNG files. So the PNG files is actually a bit different from JPEG because PNG actually retains transparency. So if you look here, you can see that this layer itself only has this flower like this flower here. So if I turn off everything else, you can see that everything is transparent except for the flower. And this is how they're going to export it. A transparent image of the flower itself minus the background. So if you want to export layers and retain all the information within, you can do that using PNG files. That's what animated GIFs and PNGs, you can actually export your animation out that way if I tap on animated GIF you can see the GIF being previewed right here and you can set the settings here or if you want a video file you can have animated MP4. This is actually a video file. So it depends what you're going to do with the file if you're going to use it in your browser, your website Like for me I load in a video so I have it in MP4, but if you want to edit it in the video editor, you might want them in separate PNG files for more control. And if you tap on the video tab, tap on time lapse replay, you can see there's a blue bar here This actually shows the entire video length of the time lapse. And if I slide my finger on the screen, it'll actually speed up or go back in time depending on how you want to look at your picture. And then after that, you can just press done when you're done looking at it. Then here you get to check your time lapse recording, if you uncheck it, it won't actually keep your time lapse. So you see it's asking me if I want to delete my time lapse. So I'm not going to delete my time lapse And then now there's an option to export your time lapse video so you can export it and share it on YouTube or share it on Instagram or any social media that you like. The next tab is actually the preference tab where you can set certain things for procreate. Like you can set light interface for your Procreate where it turns brighter, or you can check it to get your color picker and your brush picker all to the right side. You can uncheck it and keep it on the left side if you want. And then this brush cursor thing is very useful if you are doing like a recording. So let's say I'm painting something. Can you see there's actually like a circle on my cursor itself and it actually only shows up if you check this brush cursor if you uncheck it, you don't see that anymore. So the reason why I turn it on is some people who comment in my YouTube channel saying that they can't see where my cursor is. So I turn this on so that is visible and people can see where I'm drawing, even though I'm recording my video. #procreatewithhaze Have fun! ~Haze Subscribe to my channel - http://bit.ly/23aJY9z More art at http://instagram.com/hazelong OTHER PLACES YOU CAN FIND MY FACE & ART YOUTUBE - http://bit.ly/23aJY9z FACEBOOK - http://facebook.com/HazeLongFineArt INSTAGRAM - http://instagram.com/hazelong WEBSITE - purchase my art via http://hazelong.com SPEED PAINTING - http://hazelongspeedpainter.com
Category
Show more
Comments - 7